Tuto d'une Page Manga Studio
(Pas à pas d'une création de page de BD avec Manga Studio)
- Manga Studio EX 4.0 -
01 - Le Format de la page
On ne peut pas s'intéresser au contenu sans avoir réglé la question du contenant, c'est à dire de la page.
On crée une nouvelle page par le menu "File > New > Page..."

Qui ouvre la fenêtre "New Page"

L'onglet "Page Templates" vous permet de choisir parmi de nombreux formats de pages pré-calibrés.
Comme je désire appliquer des dimensions correspondant à celles mesurées sur les pages de la BD existante, j'utilise l'onglet "Custom Page" :
- Dans la partie de droite "Page Settings", je laisse la "Page Structure" en Single (je n'en suis pas encore à faire des doubles pages)
- A gauche, dans "Basic Info", "Standard Resolution" = 600 dpi (à moins de travailler pour un éditeur qui demande du 1200, le 600 suffit largement)
- "Basic Color Model" = Monochrome (même si on veut faire une BD en couleur, ça ne concerne pas les futurs calques)
- "Page Size" Correspond à la taille du papier
-
"Inside Dimensions" .. "Finish Frame" : Il suffit de savoir que "Finish Frame" + "Bleed Width" (plus bas) ne doit pas dépasser "Page Size", c'est la zone de travail, à l'intérieur de la feuille, au delà de laquelle rien ne "devrait" être dessiné (tant que ça ne passe pas par un éditeur, ça n'a pas d'importance)
-
"Basic Frame" est la limite générale des cases à l'intérieur de la page (rectangle bleu dans le Preview). Elle donne un cadre de travail mais n'empêche pas de créer des cases qui débordent ou du contenu hors case.
- "Bleed Width" : voir
"Finish Frame"
Ici, j'ai appliqué la valeur mesurée 163.50 mm en Width de Basic Frame. Cependant, ma manière de gérer les étapes suivantes m'incitera à modifier cette valeur, ainsi que la valeur des inter-cases prochaines, pour les arrondir à un nombre entier d'unité de grille (que je fixerai au mm)... On verra tout ça un peu plus loin...
02 - Les Cases
Normalement on ne commence pas par créer des cases rigoureuses. Cette étape intervient une fois que la mise en page des scènes est bien avancée. Dans le cas qui m'intéresse, c'est le contraire. Je connais précisément la taille des cases finales avant de commencer le dessin, l'aspect du dessin final étant lui aussi déjà connu.
Certains paramètres par défaut des cases se règlent pas le menu "File > Preferences...", dans la section "Page - Panel"

- Le "Panel Border Width" est l'épaisseur par défaut des traits de bord de case.
- Les "Side Interval" sont l'espace entre deux cases. (Comme évoqué plus haut, la suite des évènements me poussera à arrondir ces valeurs au mm
La solution que j'utilise pour positionner et construire des cases à des dimensions précises consiste à m'accrocher sur une grille définie avec un pas de 1 mm. Pour cela, il faut commencer par afficher la grille et régler son pas.
Si la fenêtre des Layers n'est pas ouverte, ouvrez la avec l'activation du menu "Window > Layer"
Note : Si une ou plusieurs fenêtres notées comme ouvertes dans le menu "Window > Layer" n'apparaissent pas à l'écran, réinitialisez l'emplacement des fenêtres "Window > Arrange Palette > Initialize Position" :

Dans le fenêtre "Layers" section "Page" cliquez sur Grid Layer pour le rendre visible, puis "bouton-droit > Layer Properties" :

Puis onglet "Grid" (Ne pas cocher "Move Origin") :

Dans le palette Tools (activez "Window > Tools" si elle n'est pas visible), sélectionnez la commande "Move Layer" :

Zoomez suffisamment pour pouvoir placer visuellement l'origine d'un carreau de grille sur le coin haut-gauche du cadre de basic frame (origine du cadre général des cases) :

Puis déplacez le "Grid Layer" :
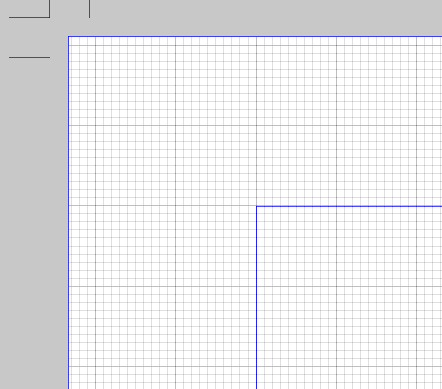
Pour le contour des cases rectangulaires j'utilise l'outil "Rectangle" qui se trouve derrière l'outil "Ellipse" :

Dans la fenêtre "Tool Options" (activez par "Window > Tool Options"), demandez de tracer le rectangle dans un "New Panel" :

Une possibilité de contrainte supplémentaire, si on veut imposer une taille précise, est de fixer le ratio d'aspect (ici 9.5 x 8.5 pour une case de 95 x 85 mm) :

J'active le "Snap" et le "Snap to Grid" pour accrocher le point d'origine du rectangle su le point d'origine des cases :

Je dessine la première case en me servant de la grille en visuel pour définir sa taille :

En plus d'avoir dessiné le contour de la case, l'opération a créé un dossier (folder) spécial nommé "Panel Folder". Ce dossier offre les mêmes possibilités que les dossiers (groupes) de calques classiques mais intègre également des propriétés propres aux cases : Masquage du contenu de la case au delà des limites, limites dessinées et re définissables, déplacement et déformation du contenu sans modifier les limites de la case...

Un bon réflexe à prendre est de renommer tout de suite le dossier :

Création des cases suivantes sans contrainte d'Aspect Ratio, toujours avec Snap Grid :



Cette dernière case horizontale doit en fait être deux cases verticales séparées par un intervalle de 2mm. Retour dans les préférences :

Outil "Panel Ruler Cutter" de la palette "Tools" :  et placement d'un trait de coupe vertical sur le dernier "panel folder" :
et placement d'un trait de coupe vertical sur le dernier "panel folder" :

L'ensemble des cases et des dossiers de cases sons créés... Pensez à les renommer :

Si l'on veut modifier après coup la dimension du "Basic Frame", on active le calque "Print Guide and Basic Frame Layer" et on intervient dans le fenêtre "Properties" :

Observations :
Cette étape m'a appris que l'espace entre les cases n'est pas forcément constant, que l'espace vertical est couramment plus grand que l'espace horizontal, et que la bordure entre les cases et le bord de la feuille est beaucoup plus importante... généralement. (en fait on est libre de faire ce qu'on veut et de faire différent du moment que ça a de la gueule).